This robot doesn’t clean carpets, and as the title would imply, the theme here is definitely going to be intriguing potential. The Orbotix Sphero is one third high-tech toy, one third smart phone or tablet accessory, and one third blank slate waiting for you to find cool things to do with it. Software is available on both the iOS and Android platforms. My Sphero from Orbotix came in today. I’m one of the lucky few who pre-ordered and got one before Christmas. As you know, here at Robot Vacuum Cleaner dot Org, we are serious about robots that run around floors.
Packaging and Contents
Mine came in a shipping box like so. I am compelled to comment that the inner packaging is pretty much impossible to open in a way that makes any sense.
Here is what comes in the box (with an iPhone included in the picture to give a sense of scale). I had thought from photos of the device that the Sphero would be smaller. I’m guessing that it’s a little smaller than a baseball. You have the Sphero itself, the charging stand, the charger power supply, a “Product Information Guide” and a Quick-Start Guide. The Product Information Guide is mostly warnings and admonitions. Everything from a warning about flashing lights causing seizures to exploding lithium polymer batteries; from keeping a safe distance from the ball to warranty terms. This is exactly the kind of stuff that makes me proceed gratefully to the Quick Start Guide.
The Quick Start Guide is a long fold-out cleverly printed with a different platform on each side. One side gets you started with the Apple iPhone, iPod Touch, and iPad. The other side is dedicated to Android devices. The basics are, as one would expect: Charge the ball, turn it on, pair via Bluetooth it with your smart phone or tablet, download the software, PLAY! Each set of platform instructions is punctuated with charging information.
The robot and charging base tell you about their status with lights. A solid light on the base means that the Sphero is charged. When you take the Sphero off the base, it is asleep and you shake it to “wake it up”. Upon waking, the ball lights up. Depending on what the lights are doing, it may indicate that the Bluetooth isn’t currently paired, or it may indicate that the robot is ready to get a move on. The robot flashes red when it needs a charge, and cycles through a rainbow when it is placed on the charging base. It charges in three hours and you get about an hour of play out of a charge.
The Hardware
The Sphero is loaded with technology:
- RGB LED system
- compass
- gyroscope
- accelerometer
- induction charger
- Bluetooth wireless
- motor drive
I think that this is a great idea. The reason being: The more technology they can pack into this device, the more likely it is that people and developers are going to find exciting things to do with it. Think about how much more useful and suitable for games a smartphone is with an accelerometer.
The Apps
Currently there are five apps for the Sphero. There is the main Sphero app, which is described as being your main activity hub for the Sphero. It is also the app which provides any firmware updates for the robot. There is Sphero Drive, Sphero Cam, Sphero Draw, and Sphero Golf. All of these titles are self-explanatory with the exception of the Cam. The name “Sphero Cam” might make you think that there’s a camera in the ball. Instead, the program supplies a way to use the camera on your smartphone or tablet and drive your Sphero around at the same time. In Sphero Draw, you draw lines and the robot does its best to follow them.
Something you need to do before (and sometimes during) use is to calibrate the Sphero. The robot inside the ball has a definite front and back (or, as the calibration software puts it, the Sphero has a “tail”). When you calibrate the unit, you’re making it so that you and the robot are agreeing on what direction is what. If you get out of calibration with the device by doing something like turning yourself around, for example, things can get a little confusing. The nice thing is that you can calibrate the device from almost anywhere in the provided apps. All you have to do is place two fingers on the screen and rotate. A blue light shows up on the equator of the Spero, and you twist your fingers until the light it pointing at you. Then you let go and get back to the fun.
The Sphero Drive app makes the user calibrate every time it starts, which is simultaneously a good thing and a bad thing. It’s good because it cuts down on confusion. It’s bad because they make you “test” that you got it right by moving the robot a couple of feet away from you: Every. Single. Time. Hopefully in the future there will be a way to skip the test part of this initial calibration.
The settings area in the apps lets you choose between three self-descriptive speed settings: Cautious, Comfort, and Crazy. Also available are a sound effects volume slider and a way to adjust the color that the ball lights display. I have to admit that I’m a little confused about the sound effects slider. It doesn’t really seem to do anything right now. I’ll update this section if/when I have more information about this setting.
The apps can all be configured to report your activities to an online “Sphero World”, which keeps a record of what you and your Sphero have been up to, and unlocks “achievements” for doing things like changing the color of the lights 500 times, or driving the ball “around the world” once or twice. These items will sound underwhelming to most, but I think that this is another area of obvious future potential.
Operating the Sphero
Sphero Drive is fun. As the name indicates, it is a simple driving app. You are given three ways to drive: Joystick, Tilt, and RC. Joystick basically makes the Sphero drive in the direction you tell it to go with an onscreen virtual joystick. Tilt does pretty much what joystick does but you control it by tilting your smartphone or tablet. RC drives the device like a radio control set would. You steer the Sphero with a steering slider while manipulating a speed slider to make it go. This lets you drive the Sphero more like a radio controlled car with a definite back, front, right, and left. When driving, there are Boost buttons available, and these compel the robot to give an extra burst of speed. Once the ball builds up some steam, you can use a ramp to make it jump.
Remember how I mentioned that the Sphero has a front and a tail? One thing that takes a little getting used to is that the Sphero has to literally turn around in order to move in another direction. It’s a little hard to explain, but I WAS thinking that the ball would be omnidirectional, which is to say that I expected that you could make it move in one direction and then make it reverse or change direction on a dime. Not so. To reverse directions, the Sphero has to make a U turn, because it has a tail. This is easy to see in the above video.
The Fish Tail
Strangely enough, the device does have a shadow projected by the lights that looks exactly like a fish tail, and the fish tail is oriented to point backwards. I don’t know if this was intentional or not, but it does provide a frame of reference when you’re driving the thing around.
So What’s the Big Deal?
I know that I’m not alone in thinking that this is a very intriguing piece of technology. Make no mistake: It’s just a matter of time before a cute or funny YouTube video of a cat, rabbit, or frog interacting with a Sphero goes viral. It’s inevitable, and if I had a cat, this is what I would be working on first thing tomorrow. Likewise if I was 13, I would probably spend hours with a Sphero, cat or no cat. As an adult, however, I think that the Sphero is a very cool robot waiting for someone to come up with an addictive piece of software or a ridiculously fun thing to do with it. The folks at Orbotix have carefully crafted a most intriguing technological blank slate. The potential is definitely there. I can’t wait to see what people come up with.

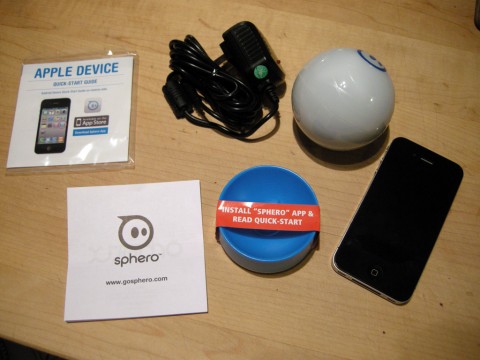

Hey, thanks for the review. This is great! As I was reading I just wanted to let you know a couple things. 1) There is a button on the tutorial that says “Don’t show me this again” so you don’t have to go through it every time 2) If you are on an iOS device you can go into the settings in the Drive app and turn on “Heading Auto-Adjust” which means Sphero will automatically adjust its heading based on where you’re standing with your device.
And you’re right about future potential. The cool thing about Sphero is that, unlike most things, it will only get better over time! We’ve got some cool apps coming out next year that use Sphero like a Wii controller for onscreen games…Also working on some cool augmented reality stuff! Happy Holidays.
-Chuck
Thanks for the two helpful instructions. I didn’t see the “Don’t show me this again” button and will look for it next time. I’m looking forward to the augmented reality apps. Thanks again!